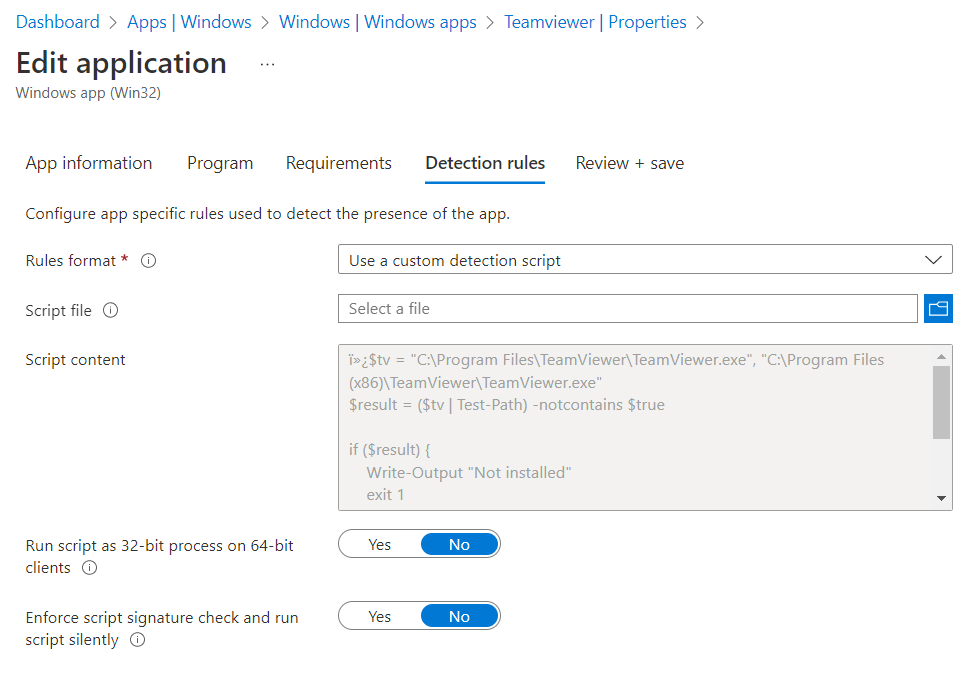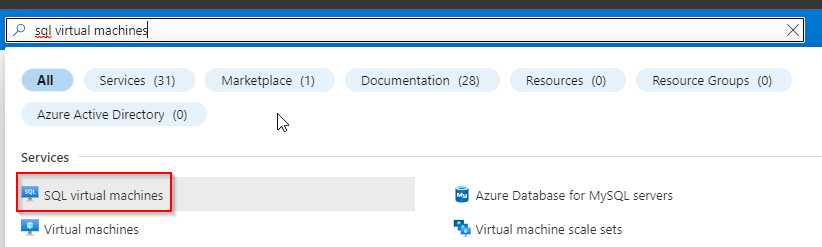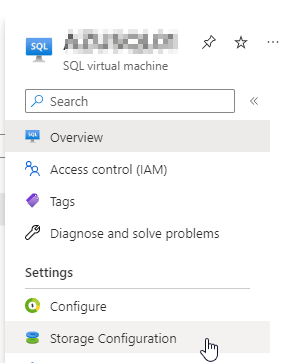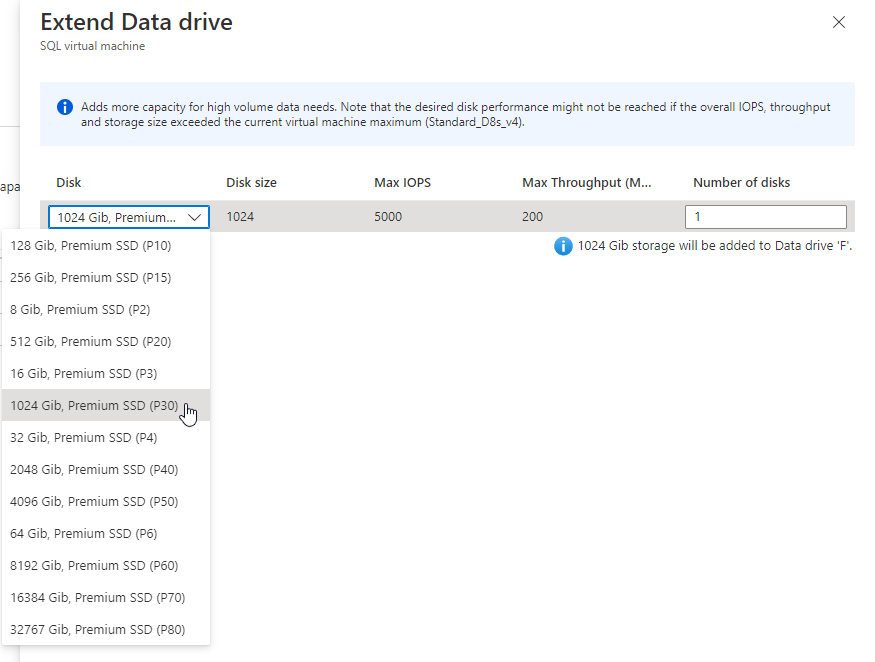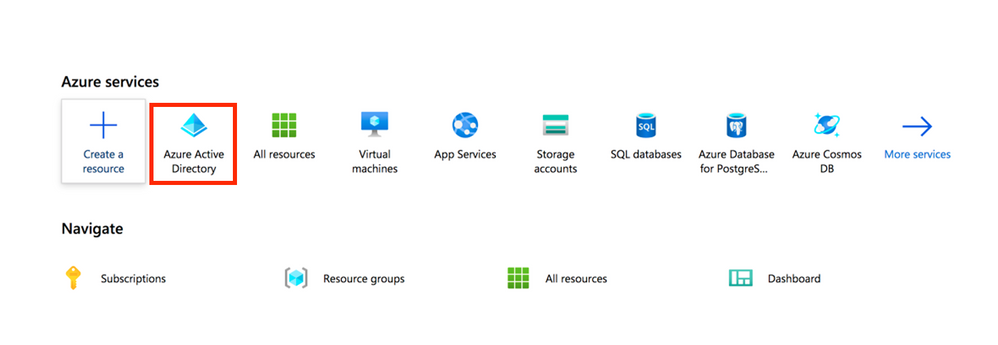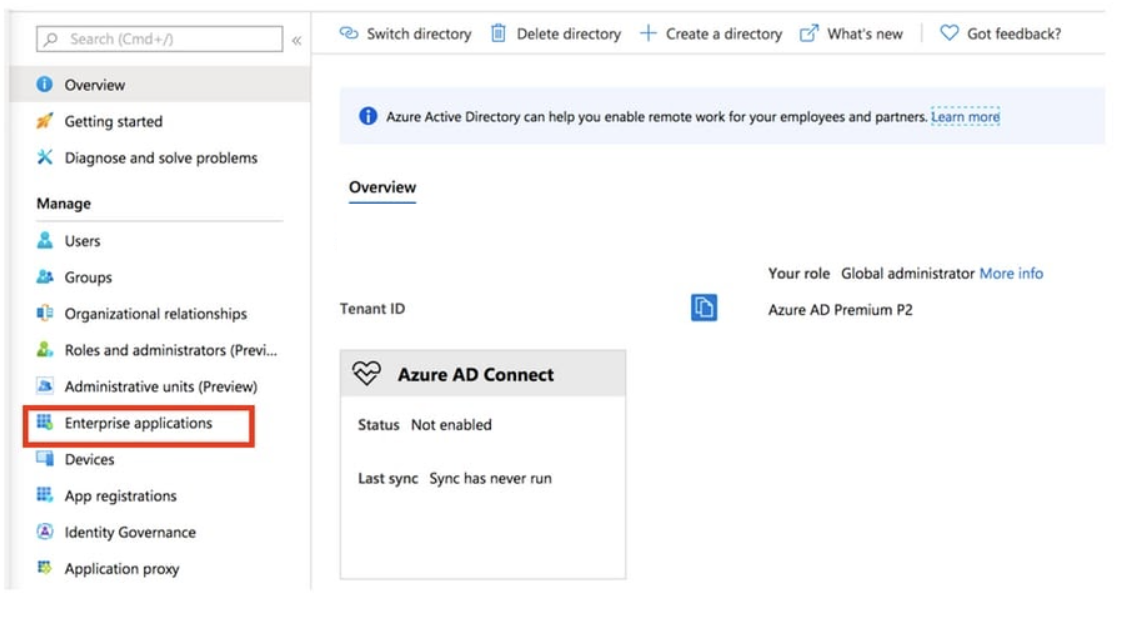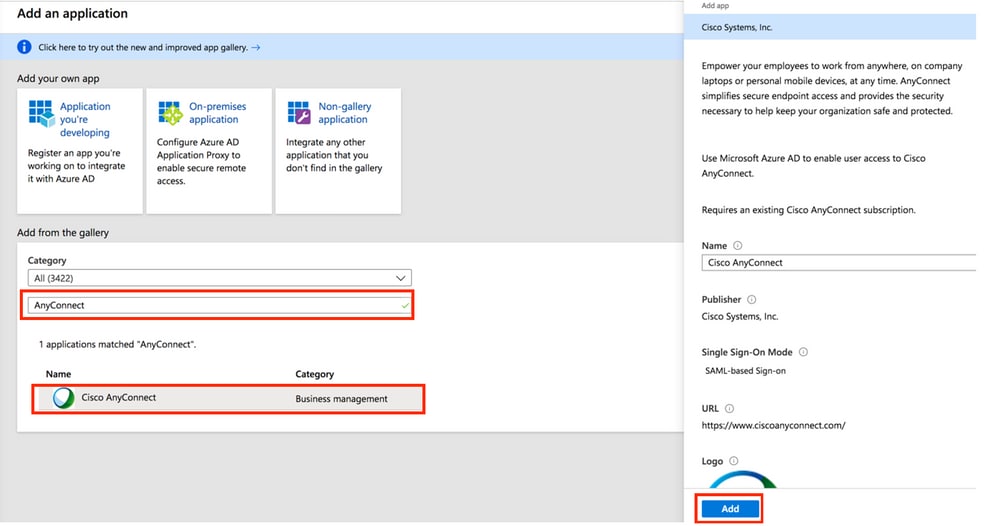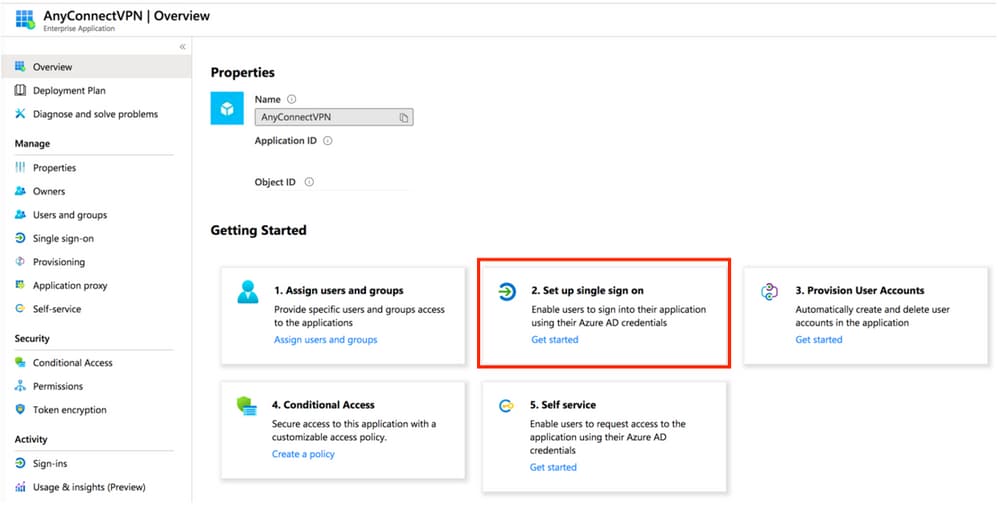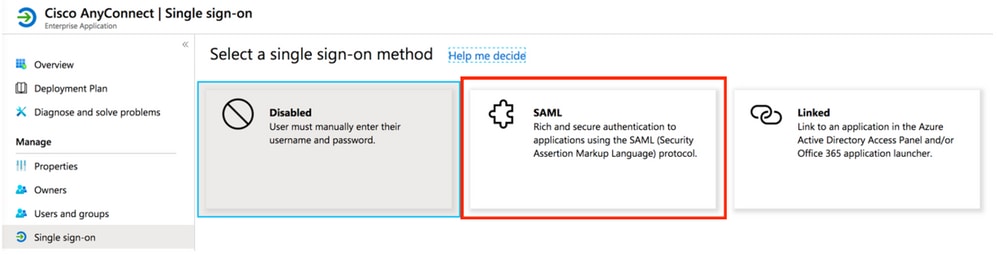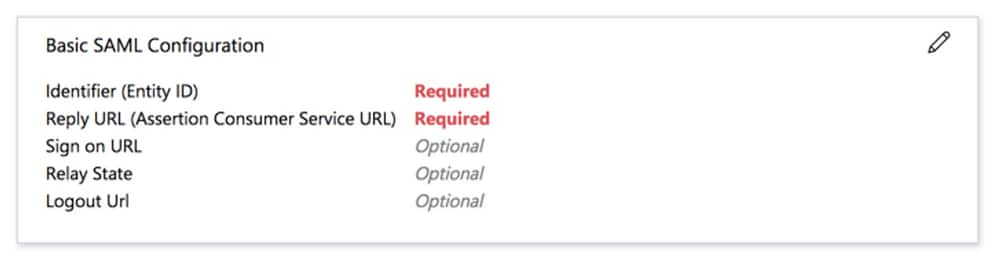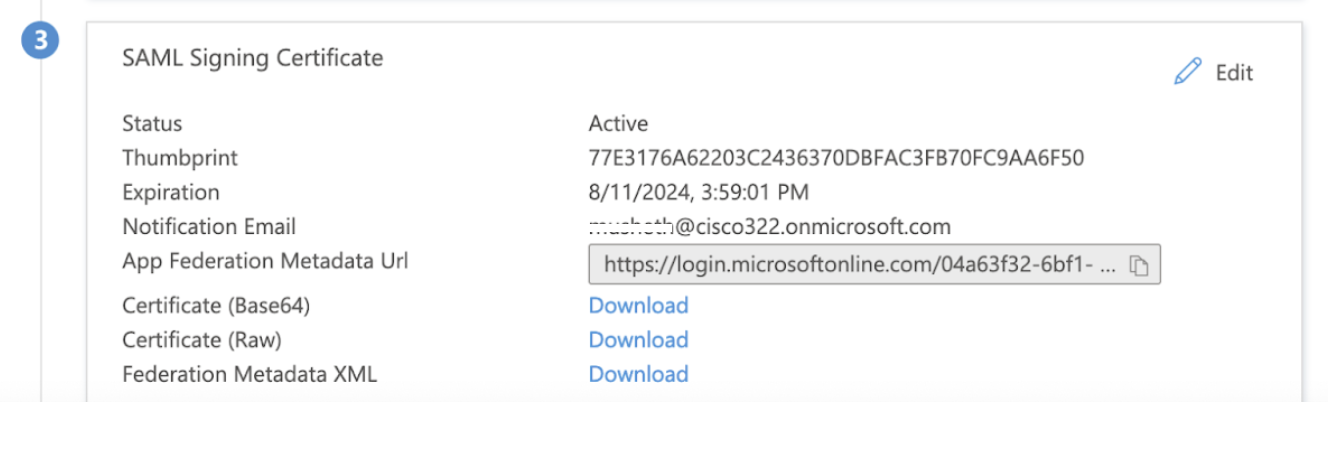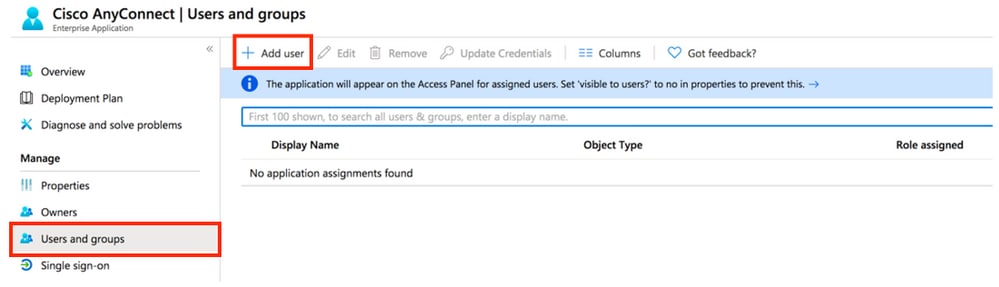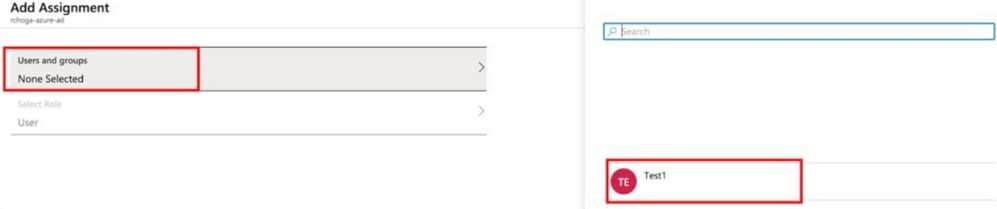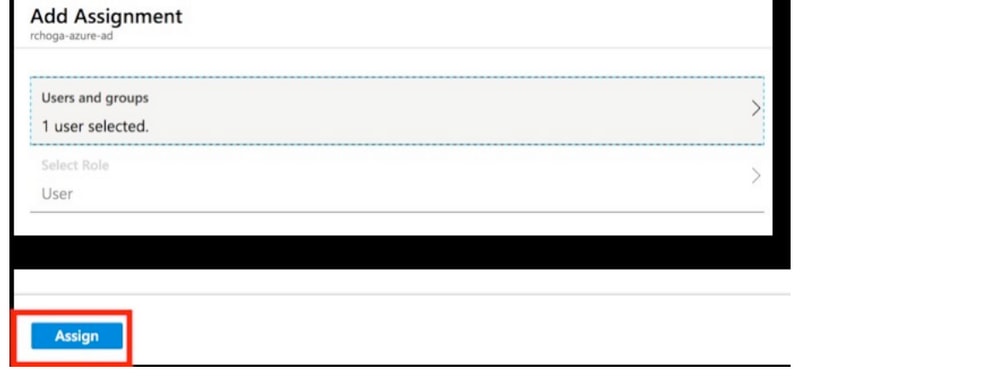Intune – Use a custom detection script
Because of old installations, TeamViewer is sometimes installed in the 64 bit version and sometimes in the 32 bit version. Since I would like to have a clear overview in Intune, I created the script below.
$tv = "C:\Program Files\TeamViewer\TeamViewer.exe", "C:\Program Files (x86)\TeamViewer\TeamViewer.exe"
$result = ($tv | Test-Path) -notcontains $true
if ($result) {
Write-Output "Not installed"
exit 1
}
else {
write-output "Teamviewer detected, exiting"
exit 0
}